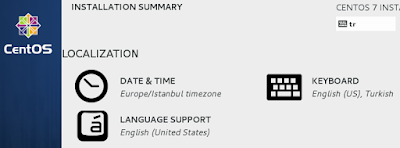VMware Workstation üzerinde CentOS 7 işletim sisteminin detaylı kurulumunu anlatacağım. Bunun için VMware Workstation Kullanımı konusunu inceleyebilirsiniz.
İlk olarak CentOS 7 ISO dosyamızı hazırlayalım. İlk olarak centos.org/download sitesinden DVD ISO, Everything ISO ve Minimal ISO seçeneklerini göreceksiniz. Grafik ekran istemiyorsak Datacenter seviyesinde kurulum için Minimal ISO kalıbını indirmeniz yeterli olacaktır. Ben grafik ekran kullanacağım için DVD ISO seçeneğinden size yakın bir yansı sitesinden indirmeye başlayabilirsiniz.
Hazırladığımız ISO dosyası ile kurulum ekranına geçecek olursak ilk olarak aşağıdaki gibi ekran karşımıza gelecektir.
1) Boot Kısım
Install CentOS 7: CentOS 7 kurmak için başlayınız.
Test this media & Install CentOS 7: ISO dosyasında bir problem varmı bunu test ettikten sonra CentOS 7 kurulumuna geçer. İlk kez hazırladığınız bir ISO formatı ise bunu seçmeniz önerilir.
Troubleshooting: Diğer Seçenekler
Install CentOS 7 in basic graphics mode: Düşük ekran kartlı bir sisteminiz varsa bunu seçebilirsiniz.
Run a memory test: Sistem belleğini kontrol eder.
Rescue a CentOS system: İşletim sisteminde bir hata oluştuğu zaman sorun giderme amaçlı kullanılan bir araçtır.
Boot from local disk: Kurulum işlemini gerçekleştirmeden disk üzerindeki işletim sistemini kullanarak açılışı gerçekleştirmek için kullanılır.
Tab: Diğer seçenekler olup Datacenter'da IP adresi bilinen bir makineyi mount etmek için vnc IP adresi yazılarak mount edilebilir bu seçenekle.
2) Dil ve Ülke Seçeneği
CentOS 7 için dil seçeneğini English (United States) olarak seçip devam ediniz.
3) Date&Time
CentOS 7 sistemimizin tarih ve saat ayarlarını buradan yapıyoruz. Yeri İstanbul olarak seçtikten sonra saat(24-hour) ve tarih ayarlarını da yapıp Done diyerek kaydediniz.
4) Keyboard
Klavye seçeneklerini hem Türkçe(Turkish) hem İngilizce(English US) olarak seçiniz. Datacenter seviyesinde yabancı bir sistem yöneticisinden destek alacağınız zaman İngilizce klavyeye geçiş seçeneği olabilsin. "+" tuşu ile klavye ekleyebilirsiniz. Ekleme işlemi sonrası Done diyerek kaydediniz.
5) Installation Source
Herhangi bir Network veya FTP üzerinden kurulum yapmayacaksanız, ISO kalıbı ile kuruluma devam edecekseniz Local media olarak bu seçenek kalabilir.
6) Software Selection
İşletim sistemini nasıl kullanmak istediğinizi buradan ayarlayabilirsiniz. Biz grafik ekran kullanacağımız için;
GNOME Desktop ile birlikte GNOME Applications ve Development Tools seçeceğiz.
7) Installation Destination
Bu kısımda disk yapılandırma yapacağız. Sıfırdan kendimiz bu yapılandırmayı yapmak için I will configure partitioning kısmını seçip Done diyoruz. Disk seçimini LVM olarak anlatacağım.
İlk olarak Swap alanını belirleyeceğiz. Disk biçimin LVM seçtikten sonra "+" tuşuna basıp Mount Point kısmını swap olarak seçip sisteminizdeki bellek miktarının durumuna göre takas alanı belirlemeniz gerekir. Miktarı belirledikten sonra Add mount point diyerek Swap alanımı ekliyorum.
RAM miktarınız;
4 GB den küçük ise en az 2GB swap alanı
4 GB ile 16 GB arası ise en az 4GB swap alanı
16 GB ile 64 GB arası ise en az 8GB swap alanı
64 GB ile 256 GB arası ise en az 16 GB swap alanı
Belirlenir.
İkinci olarak Boot alanını belirleyeceğiz. Evde denemek için sanal bir makine kuruyorsanız Standard Partition kısmını seçerek "+" tuşuna bastıktan sonra Mount Point kısmını /boot olarak seçip 200 MB alan verebilirsiniz. Yanlış oluşturduğunuz Partition için "-" tuşunu kullanabilirsiniz.
Ben Datacenter seviyesinde anlatacağım. "+" tuşuna basıp Mount Point kısmını /boot olarak seçip 1000 MB yani 1 GB alan vereceğim. Bunun sebebi zamanla çekirdek güncellemeleri ile beraber sistem şişmeye başlayıp yer sıkıntısı yaşamaması içindir. Add mount point diyerek Boot alanımı ekliyorum.
Üçünü olarak kök "/" alanını belirliyoruz. Ben Kök "/" alanını seçtikten sonra bir değer vermeden Add mount point diyerek devam ediyorum. Geriye kalan tüm alanı bu şekilde köke vermiş oluyoruz.
Tüm disk yapılandırma işlemimiz bitince Done diyebilirsiniz. Son olarak diskinizin nasıl biçimleneceğini gösteren bir sayfa gelecektir. Doğru yaptıysanız Accept Changes diyerek devam edebilirsiniz.
8) KDUMP
Enable kdump seçeneğini kaldırıp Done diyoruz. Kdump, sistemde bir çökme yaşandığında, Log (hata kaydı) toplamaya yarayan bir mekanizmadır.
9) Network & Hostname
Bu kısımda Ağ ayarları ve Hostname belirliyoruz. Ethernet kartımızı ON yapıyoruz. Hostname kısmına makine adımızı yazıyoruz.
Hostname kısmı makine adınız olup deneme amaçlı bir kurulum yapıyorsanız centos7 veya centos.localhost olarak yazabilirsiniz. Detaylı Ağ ayarları için Configure butonuna tıklıyoruz.
Otomatik IP alması için General kısmındaki Automatically connect to this network when it available kısmını seçiyoruz.
Daha sonra IPv4 Settings kısmına gelip Method: Automatic (DHCP) seçiyoruz. Save diyerek ayarlarımızı kaydediyoruz.
Network ayarları bittikten sonra Done diyerek bu kısmı da tamamlıyoruz. Tüm ayarları yaptıktan sonra Begin Installation diyerek kuruluma başlayabiliriz.
10) Root Password
Kurulum sırasında Root şifrenizi belirleyebilirsiniz. ROOT şifresi sayı, büyük ve küçük harf kombinasyonları kullanılarak oluşturmanız istenecektir. Basit bir şifrede verebilirsiniz fakat size uyarı verecektir.
11) User Creation
Bir User oluşturmanız istenecektir. Aşağıdaki resimdeki gibi CentOS üzerinde bir User oluşturabilirsiniz. Kullanıcı adına en fazla 32 karakter verebilirsiniz.
Kullanıcı oluşturduktan sonra Done demeniz yeterli olacaktır. Kurulum bittikten sonra Reboot diyerek makineyi yeniden başlatınız.
"Make this user administrator" seçeneğini seçerseniz o kullanıcıya yönetici yani ROOT hakları vermiş olursunuz.
"Make this user administrator" seçeneğini seçerseniz o kullanıcıya yönetici yani ROOT hakları vermiş olursunuz.
Kurulum tamamlandıktan sonra makine yeniden başlayacaktır. Aşağıdaki gibi ayarlar gelecektir. Bunları seçerek ilerleyiniz;
1) Dil seçeneğini English olarak seçip Next deyiniz
2) Typing, Klavyeyi Turkish olarak seçip Next deyiniz
3) Online Accounts kısmı gelecektir, Skip diyerek bu kısmı geçebilirsiniz.
Son olarak Start Using CentOS Linux diyerek CentOS 7 kullanımına geçebilirsiniz.
VMware üzerinde Open VM Tools kurulumu için VMware Open VM Tools Kurulumu makaliesini okuyabilirsiniz.
Burak AVCI - Update: 26.04.2022