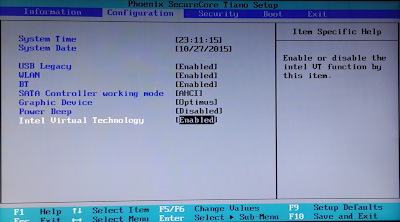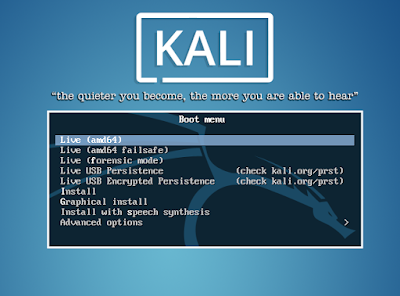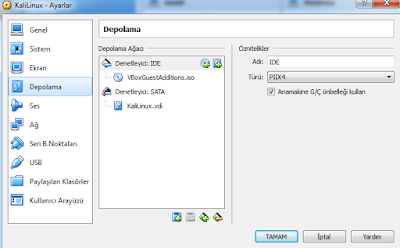Kali Linux eski adıyla BackTrack Linux işletim sistemi olup güvenlik testleri için kullanabileceğiniz bir OS'dir. Siz başka bir Linux dağıtımında da bu testleri uygulayabilirsiniz fakat her uygulamak isteğiniz paketi tek tek terminal den kurmanız gerekecektir. Kali Linux ile bu yazılımların hepsi hazır olarak gelmektedir. İlk olarak sanal makine oluşturmamıza yarayacak Oracle VM VirtualBox programını bilgisayarımıza kuralım. Programı yükledikten sonra Kali Linux Downloads kısmından Kali Linux 64 bit veya Kali Linux 32 bit seçip indiriyoruz. Sanal makine kurulumu yapacağımız için Kali Linux 32 bit seçiyorum.
Bilgisayarınıza 64 Bit sanal bir işletim sistem kurmak istiyorsanız; VirtualBox ile sanal sunucu oluşturmadan önce BIOS'a girip Configuration kısmından Intel Virtual Technology seçeneğini Enabled yapın. F10 diyerek ayarları kaydedip BIOS'dan çıkın. Bunu yapmazsanız sanal sunucularda 64 bit işletim sistemi kurulumu yapamazsınız.
VirtualBox programını açıp Yeni diyorum. Kuracağım sanal makinenin adını oluşturuyorum. Sürümü 32 bit seçip ileri diyorum. Bellek boyutunu ve Disk alanını ayarlayıp oluştur diyorum.
Oluşturduğumuz sanal makine Kali Linux üzerine gelip sağ tıklayıp Ayarlar diyoruz. Sistem kısmından İşlemci'ye gelip PAE/NX etkinleştirip tamam diyoruz. Şimdi kurulum için indirdiğimiz Kali Linux ISO dosyasını ekleyelim;
Depolama kısmına gelip Denetleyici: IDE altındaki Boş kısmını seçin. Optik Sürücü kısmından Kali Linux ISO dosyasını ekleyin.
Başlat diyerek sanal makine kurulumuna başlayalım. Aşağıdaki gibi Kali Linux kurulum ekranı gelecektir. Install diyerek devam edin.
Yükleme yönergelerini aşağıdaki gibi sırayla uygulayınız.
Dil: English
Ülke: United Kingdom veya United States
Klavye: Turkish Q
Hostname(Username): Kali linux kullanıcı adınızı yazın. Örnek: kaliburak
Domain Name: localhost
Root Password: Root şifrenizi yazın, iki defa yazmanız istenecektir.
Configure the clock: Central
Partition Disks
Guided - use entire disk seçin, sonra tek bir disk çıkacaktır devam edin.
All files in one partition (recommended for new users) seçin.
Finish partitioning and write changes to disk Enter deyip devam edin.
Write the changes to disks? Yes dedikten sonra kurulumu başlayacaktır.
Configure the Package Manager
Use a network mirror? No
Install the GRUB boot loader on a hard disk
Install the GRUB boot loader to the master boot record? Yes
Çıkan ekranda /dev/sda ile başlayan diskinizi seçip Enter diyin.
Finish the installation
Installation complete Continue diyoruz. Kali Linux kurulumu bitti ve sistem yeniden başlatılıyor.
Aşağıdaki resimde Kali GNU/Linux seçiyoruz ve işletim sistemini başlatıyoruz.
Kali Linux kullanıcı adı ve şifremiz ile sisteme giriş yapıyoruz. Kali Linux işletim sistemini güncellemek için terminal ekranına aşağıdaki kodu yazmanız yeterli.
# sudo apt-get update && apt-get -y upgrade && apt-get -y install dkms
Güncelleme bittikten sonra Poweroff yaparak sanal makinemizden çıkış yapıyoruz. Sanal makinemizin üzerine gelip Ayarlar diyerek Depolama kısmından Denetleyici: IDE altındaki Boş kısmını seçin. Optik Sürücü kısmından Ana makine sürücüsünü seçip kaydedin. Aşağıdaki resimdeki gibi uygulayabilirsiniz.
VirtualBox Guest Additions Yükleme
VirtualBox programını açtıktan sonra Kali Linux sanal makinemizin üzerine gelip Ayarlar diyerek Depolama kısmından Denetleyici: IDE altında sürücü kısmına gelip Sanal Optik Disk Dosyası seçin kısmını tıklayın. Program Files, Oracle, VirtualBox dizini içindeki VBoxGuestAdditions imajını seçin ve tamam diyin.
Yukarıdaki resimlere bakarak yönergeyi takip edebilirsiniz.
Imaj dosyasının masa-üstüne geldiğini göreceksiniz. Terminal ekranını açalım ve aşağıdaki komutları sırasıyla yazalım. (Bazı komutların başında sudo var, Siz en başta sudo yazıp yönetici(Root) şifresini girdikten sonra komutları sudo'suz yazabilirsiniz.)
# cd /media/cdrom0
# sudo cp VBoxLinuxAdditions.run /root
# cd /root
# sudo chmod 777 VBoxLinuxAdditions.run
# sudo ./VBoxLinuxAdditions.run
Sistemi yeniden başlatalım;
# sudo reboot
Kali Linux'da Root olarak işlemleri yapmak için;
# sudo -i
Bu işlemden sonra Kali Linux işletim sistemini tam ekran olarak kullanabilirsiniz. Aynı zamanda gerçek bilgisayarınız ile sanal makine arasında geçişte artık daha kolay.
Burak AVCI - Update: 30.10.2022